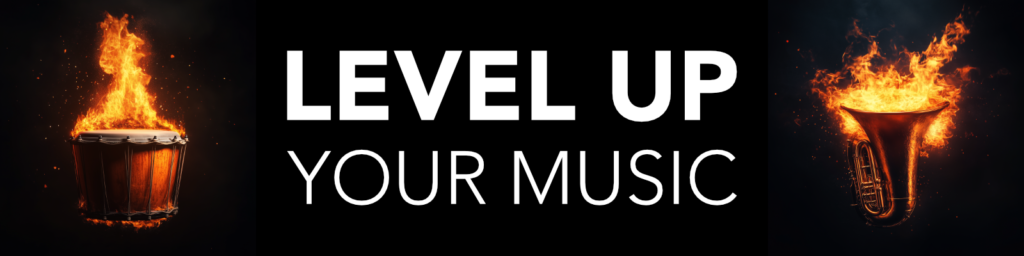Hello Logic users, Mike here. In the following guide I will share with you my complete process of setting up a Logic Pro X Master Project Template for Music Composition, Songwriting and Production in Logic Pro X.
Hello Logic users, Mike here. In the following guide I will share with you my complete process of setting up a Logic Pro X Master Project Template for Music Composition, Songwriting and Production in Logic Pro X.
If you have a well crafted project template in Logic Pro X you will have an amazing way to speed up the start of a new track, and the workflow when composing, producing, mixing etc.
GET THIS COURSE FOR FREE HERE
Instrument Groups
The first thing I recommend you to do, is to create the fundamental instrument groups in your project template. Why? Well for several reasons. But mainly because you will have an organized sequencer with all tracks in their respective group folder.
And also because it will help you in the mixing process, where mixing groups is essential both to speed up the mixing workflow, as well as get better separation and clarity in your final mix.
So what instrument groups should you create? Well, this is completely up to you. But ask yourself this:
Do you want to base your groups around specific instrument categories (a group for strings, one for brass, another for pianos/keys etc.)?
Or do you want to group instruments based on their specific purpose in the composition (One group for rhythmic instruments, another for the main theme, perhaps a group for transition sounds etc.)
Here are the main groups I have chosen:
- Drums & Percussion (PERC)
- Bass & Low-End (LOWS)
- Driving Rhythms (DRIVE)
- Backing Instruments (BACK)
- Main Theme & Melodies (FRONT)
- Effects & Details (EXTRA)
Let me give you a quick overview of the “what, why & how” of these groups.
Drums & Percussion (PERC)
The first group is called PERC, which is short for Drums & Percussion. Both kits and individual percussion instruments and sounds.
Which can range anywhere from acoustic drum kits, to electronic drum kits, to orchestral percussion, and basically any type of percussive sounds including synthesized percussion and sound design hits.
Bass & Low-End (LOWS)
The next group is called LOWS, which is short for Bass & Low-End. The instruments and sounds I have in here are all focused on the low-end frequency range.
For example: electric, acoustic and synth basses. As well as orchestral instruments in the low-range like double basses, tubas, contra bassoons, and sometimes even low cellos.
The point is that I do this to help in the mixing process, because I will have all the low-end focused instruments and sounds in this group.
Driving Rhythms (DRIVE)
Then I have a group called DRIVE, which is short for Driving Rhythms. These are all the instruments that add drive, pulse and energy to the composition, but are not purely percussion based. Meaning these can play notes, harmonies or even chords.
For example: spiccato strings, staccato brass, stabs & accents, comping guitars, pulses, rhythmically gated sounds, and so on.
Backing Instruments (BACK)
Next I have a group called BACK, which is short for backing instruments. Basically every instrument that is backing the main themes, melodies and so on.
This means instruments playing parts like chords, harmonies, arpeggios and so on, that supports the main theme of the music.
Main Theme & Melodies (FRONT)
Then I have a group called FRONT, which is the most important group of all in my personal opinion. Because in this group I will have the tracks and parts playing the main themes, leading melodies, motifs, hooks and riffs. The things you hum along to when you hear the music.
Effects & Details (EXTRA)
Finally I have a group called EXTRA, which takes care of effects and details in the music.
This can be transitions effects or sound design elements. It can be sounds that add atmosphere and ambience. Basically all the extra details that will spice up the final music composition.
Take Action – Create your Groups
Now you have learned what groups I currently have in my Master Project Template of Logic Pro X, and my reasoning behind them. So now it is your turn. Take action, and start your new master template in Logic Pro X, by creating the main instrument groups that make sense for your way of composing and producing music.
Send Effects
After you have created your instrument groups in well named folders, I recommend setting up all the main send effect busses you will use. Personally I only have reverbs and delays as send effects, but I do have several versions of each of these effects so I can choose the proper one for any track in my mix.
Here are the main send effects I have set up:
- Cathedral Reverb (EPIC)
- Concert Hall Reverb (HALL)
- Scoring Stage Reverb (SCORE)
- Plate Reverb (PLATE)
- Small Room Reverb (ROOM)
- 1/8th Delay (1/8)
- 1/4th Delay (1/4)
- 1/8th triplet Delay (1/8T)
Let me give you a quick overview of the “what, why & how” of these send effects.
Cathedral Reverb (EPIC)
My first send effect is a huge reverb that I usually base on a cathedral type reverb preset or similar with a very long decay time, anywhere from around 7 to 15 seconds long. I mainly use it for background ambience, sound effects, pads or any type of sound I really want to push far into the background of the mix.
Concert Hall Reverb (HALL)
The next send effect is a concert hall reverb which I use when I want to get a deep and lush room sound. I usually choose a decay of the hall preset around 3,5 to 4 seconds.
Scoring Stage Reverb (SCORE)
Next I have a scoring stage reverb with a room tone decay around 1.8 to 2.2 seconds. This is very important for more focused cinematic instruments and sounds in the mix. For example the low-end orchestral sounds, as well as the main theme.
Plate Reverb (PLATE)
Then I have plate reverb with a warm setting which is great on vocals, big drums, guitars or any instrument I want to add some warmth and depth to. For this specific plate reverb I have a preset with around 2 seconds decay time. And I also heavily filter out the high-end to make the reverb very warm and lush.
Small Room Reverb (ROOM)
The final reverb send effect I have is a smaller room. I often use a studio reverb preset, with a decay time between 0.5 and 1 second. Sometimes even lower. This is mainly to add some depth and space to a sound without drenching it in reverb.
1/8th Delay (1/8)
Then comes my first delay send effect, which is a straight 1/8th note delay, with a ping pong stereo setting for extra depth. This is my go-to delay, since I personally find 1/8th notes to be the perfect delay time in most situations.
1/4th Delay (1/4)
Then I have straight quarter note delay effect, on a warm tape setting with heavy low and high-pass filtering. I mainly use this delay as an effect type echo.
1/8th triplet Delay (1/8T)
Finally I have a triplet 1/8th note delay on a diffusion setting, which I mainly use as kind of a substitute to reverb. Basically adding depth without smearing the sound as much as reverb does.
Power Tip – Name your Send Effect Bus Channels
You can also name all your send effect busses with “short names” in the I/O labels of the mixer menu. I have done this so that I will clearly see what type of send effects I send to in all the sends of all my channels in the mix.
You simply open up the mixer, then go to options, then I/O labels where you can add a name on any channel bus.
Take Action – Create your Send Effects
Now it is time for you to take action, and create all your main send effects in your master Logic Pro X template. Be sure to name them well, order them in the send effect chain, and wisely choose and shape the preset of each send effect.
Insert Effects
Now when it comes to insert effects I recommend going easy. You can always add more later, but this is the starting template you are creating after all. Personally I only add insert effects on the channel groups in my project template, not the individual tracks.
Think about what insert effects you will always use, because that is the purpose of your master project template. Having everything added, organized and connected that you will always have for every new track you compose and produce.
Here are the main insert effects I created:
- Input Gain
Creating nice headroom for the mixing stage. - Equalizer
Choosing the focus range in the EQ spectrum. - Compressor
To glue the instruments in channel group together. - Saturation
Adding warmth, character and push the sound forward in the mix. - Stereo Imager
Creative use of the stereo space for better separation and depth.
Personally I like to use mostly native Logic effect plugins in the master template, and then switch some of them out in the mixing stage. However, the effects that come with Logic Pro X are actually very high quality, so I don’t need to change them unless I want a different tone and character.
Take Action – Add your Insert Effects
Now it is time for you to take action, and add all the main insert effects in your master template. Make sure to only add the most essential effects, and I recommend focusing on the channel groups for your main insert effects.
Master Effects
I personally do the mastering inside the same project as I compose and produce my tracks. That is why I want to have the mastering chain already set up with the main effects added on the master stereo output.
What effects you add here, and in what order, is very individual. However, the fundamental purpose of mastering is to shape the tone and character of the final sound, polish the EQ range, transients etc. And finally shape the dynamics and loudness level.
To give you some ideas for creating your own mastering effect chain, I will now share how I currently have mine setup:
- Master Bus Compressor
Very light compression simply to glue the mix together. - Equalizer
To shape the tone and sound of the final mix. - Multi-Band Compressor
For more detailed balancing per frequency range. - Mid/Side Processing
For more separation between the mid and the stereo sounds. - Stereo Imager
Increasing the stereo field for better separation and depth. - Saturation
Adding some extra analog warmth. - Maximizer
Increasing the loudness level of the final master. - LUFS Monitor
Monitoring the final LUFS-level, phase correlation, stereo field etc.
Now, as a final tip I recommend keeping all the plugins on the master chain turned off when you compose and produce your track, and only turn them on while you are actually in the mastering stage. Because these plugins will otherwise steal CPU power, and even more importantly, your focus on the actual composition.
Take Action – Create your Mastering Chain
Now it is time for you to take action, and create your final mastering chain with all the effects on the master stereo output.
Color Theme
Adding colors to your tracks and regions is a great way to keep things organized, and give you a clear overview of your project.
I personally like to have a system for my color theme. Meaning I use the same kind of colors for the same kinds of tracks. This way I can open up any project that I worked on, and instantly see all the bass parts, percussion parts, melody parts etc.
What you choose as your color theme is of course completely up to you. But I recommend using your groups as the starting point. And I also recommend going with your intuition.
For example: Let’s say one of your groups is drums & percussion. What color do you intuitively associate with drums? Use that color. And then you do this for each group in your master project template.
Here is is my personal color theme for all my channel groups:
- Drums & Percussion (Dark Blue)
- Bass & Low-End (Red)
- Driving Rhythms (Green)
- Backing Instruments (Light Blue)
- Main Theme & Melodies (Yellow)
- Effects & Details (Magenta)
Power Tip: You can also add variations of the main group color for the individual tracks inside each group.
Take Action – Create your own Color Theme
Now it is time for you to take action, and create your own color theme.
Naming System
Naming your tracks and regions in a clear way, and using your own personal system for it, is also very important for a clear overview in any project you work on.
Personally I always use capital letters for the track names, because I want to be able to see them clearly on my retina screen.
I find the most essential things to include in the track name is the instrument type, plus a short description of the sound its and main purpose in the composition.
Example 1: Cellos Ens Short
Means the instrument type is cello, in an ensemble, and the main purpose is to play short notes. For example: staccato and spiccato articulations.
Example 2: Violin Solo Theme
The instrument type is a violin, in solo, and the main purpose is to play the main melodic theme. For example: sustains and legato articulations.
Example 3: Brass Ens Accents
Means the instrument type is a full brass section, in an ensemble, and the main purpose is to play accents. Which means short note articulations with emphasis on the start, like marcato, stabs etc.
The main point in creating your own naming system, is to come up with a way to describe any track in any project briefly and clearly to yourself. So that you instantly can understand what each track in your composition is all about.
Power Tip: If you want to get really fancy, you can even name the individual regions on a track. Personally I mostly leave the regions with the same name as the track they are on, but sometimes I add a region name to show something more specific about a particular performance.
Take Action – Create your own Naming System
Now it is time for you to take action, and create your own naming system, in a way that suits your way of describing the tracks in your project.
Track Headers
A great thing in Logic Pro X, is that you can customize your track headers in the sequencer. There are many features to choose to add, or exclude from the track headers.
To customize the track headers you can right-click in the top part of a track header and choose customize track header, or simply use the key command (Option + T) to open up the track header customization window.
Next you need to decide what you want to include. For example, do you really need a panning knob and volume fader on the track headers? I personally use the track inspector and the mixer for making adjustments, so I have skipped those.
However, I do use the freeze function a lot, so I want to have that button available in the track headers. I also use track alternatives, so I have added that as well.
Personally I like to keep the project layout as clean and minimal as possible, to avoid cluttering the workspace. I want to focus on the most important aspects of the music composition, and the features I mainly use. But you have to make these choices for your personal workflow.
Here is my default settings for the track headers:
- Mute
- Solo
- Freeze
- Record Enable
- Input Monitoring
- Track Icons
- Track Alternatives
- Groove Track
For example, some of the things I have decided to skip are track numbers and track color bars, because I simply think they take up screen estate and clutter my interface. Btw, colors are still used on the tracks, but instead of showing them as bars in the track headers you will get them when you record a new part on the track itself.
Power Tip: When you have created a setting that you really like, you can actually save it as your default track headers setting. This way you can call it up in another project in case you did not start that project from your master project template.
Take Action – Design your Track Headers
Go ahead and setup your personal favorite track headers customization, and I also recommend saving it when you are done.
Control Bar Setup
What features and buttons you choose to include in the top control bar is very much dependent on your personal preference and workflow. That is why I strongly recommend you to set it up and save it with your master project template.
Because this way, every time you start a new project, you will have a control bar set up exactly as you want it. You simply right-click somewhere in the control bar and choose “customize control bar and display”.
To give you some ideas, I will now share my own personal setup for the control bar:
View Modes
Personally I want to have all the view mode buttons accessible from the control bar, even though I mainly use key commands to open and close them. It makes it clear which view modes are open and active.
Transport Section
I have a very minimal transport section in the control bar, with only the essential buttons. The rest of the transport features I use key commands for, and I don’t want to clutter the interface with them.
LCD Display
Here I have added everything. In fact, these features in the display area are probably most important to me as a composer. For example, to instantly see which notes and chords are being played live on my MIDI Keyboard.
I want instant feedback on everything in my project. For example: the tempo and key. To be able to see the varispeed setting, and easily change it. The grid division, the CPU meter, project length in bars, and so on.
Modes and Functions
This is a section that is very personal how you set up. I have chosen the following default settings for my workflow: Replace, autopunch, low latency mode, punch in and punch out section, tuner, solo mode, count in, and click (meaning metronome).
Power Tip: As with many settings in Logic Pro X, you can in fact save your control bar setup as your default settings. I recommend that you do so after you are satisfied with the layout you customize for your workflow.
Secondary Toolbar
There is also a secondary toolbar in Logic Pro X, that you can customize in the same way. But personally I hardly ever use it. But if you do, simply open up the view mode for the secondary toolbar, right-click, and choose “customize toolbar”.
Take Action – Customize the Control Bar
Now go ahead and customize the control bar in your master project template, as well as the secondary toolbar if you use that.
Project Settings
There are 100s of settings you can choose and customize in Logic Pro X. Many of them you set on a global level, in Logic Pro X preferences. But some of them are set on a project level, which is why it is very important that you do this step properly and save it with your master project template.
You simply go to the file menu, then project settings, and then you start with the general tab and go through all tabs one by one.
Here are some of the main project settings I personally focus on:
- Metronome Settings
- Recording Settings
- Audio Settings
- Project Assets
Power Tip: There are also some things you might want to save with the project template that are not part of the project settings, but rather saved with the sequencer with your project. For example, the global tracks setup, all the markers you might want to start with, track inspector settings that you might want to have as your default…and so on.
Take Action – Set your Project Settings
Go ahead and set your project settings now. What specific settings you want to use is up to you, but the point is to save them with your master project template, so that all project settings are as you prefer as soon as you start a new track.
Power Tip 1 – Create Screensets
One of my personal favorite workflow boosting features in Logic Pro X is to create custom screensets. What are screensets you may ask? Well, basically it is predefined view modes and windows of Logic that you save as a preset.
For example: my main screenset is the sequencer in full screen mode on my main monitor, and the piano roll in full screen on my second monitor. My second screenset is focused on mixing. With the mixer in full screen on the main monitor and the sequencer on the second monitor.
What’s even more amazing is that not only can you control which windows and view modes will show, where they will be shown, and in what size. But even some settings are stored in the screensets as well.
For example: in my mixing screenset I have made some customizations in the mixer view to hide certain aspects, focus on others etc. Those settings are stored in my custom screenset.
I also have a step editor screen set for editing multiple CC automation lanes, which I have set up with the most common CC values I automate in my workflow. And this lane set will be loaded up just like this every time I switch to this particular screenset that I saved after setting this up.
To create a new screenset is very simple. Just use your numbers on your keyboard (the numbers above the main characters, not the numpad).
When you click on a number that is already a stored screenset it will switch screenset. And when you click on a number that is not yet used, a new screenset is created.
Then you can open up windows, arrange them, resize them, design the settings in those windows like I just showed in my examples. And when you are done, you go to the screensets menu and click “lock”.
Power Tip: You can even name your screensets for better clarity. For example, my main 3 screensets are named: Composing, Mixing and CC Editing. Because that’s how I use them.
Take Action – Create your own Screensets
Go ahead and create your own screensets in Logic Pro X now, and save them in your master project template. This way you will have your own perfect screenset workflow instantly available in every new project you create using your master template as the start.
Power Tip 2 – Create MIDI Transform Sets
Another amazing but almost hidden power feature in Logic Pro X, is the ability to create and save your own MIDI Transform sets.
In the piano roll editor: if you go to the functions menu you will find MIDI Transform. Here you can find default transform presets like fixed velocity, fixed note length, and humanize.
But you can also create your own MIDI Transform sets in here. Go to the Logic window menu and choose: Open MIDI Transform (CMD + 9). Then if you check the presets in the upper left you will see that on the bottom there is an option to create a new transform set. Then you simply set it up as you want it.
Finally you can click in the preset box to change the name. Write in the name of the preset you created and click enter. Logic will ask you if you want to rename the current preset, or create a new one. Since you already have created this one, you can choose rename.
And that’s it. It is saved automatically, and will now be available in your master project template when you open it up next time to start a new track.
The only downside is that for some reason there is no option to delete an already created MIDI Transform set. So be careful that you actually create one that you will use. You can edit and make changes to a transform set though.
Take Action – Create your own MIDI Transform Sets
Now create your own MIDI Transform Sets that make sense for your workflow. Things you do often, such as for example setting all velocity levels of the selected notes to 80. Or perhaps setting all the note lengths to 16th notes.
Take some time to experiment and try different transform sets, and then create and name them properly. They will be automatically saved with your project template.
Power Tip 3 – Track Templates
Since the purpose of a master project template is to be able to use it for any track you will compose and produce, I personally don’t like to fill it up with instruments.
Not only will that take lots of time to load the project every time, but I also like having a clean slate to start from.
However, it also takes time to add track names and track icons for every single track you will use in your composition.
The compromise I came up with is what I call track templates. Basically empty tracks with the names and track icons already created, but no instrument or sample library loaded.
Sometimes I use an empty instance of Kontakt, Komplete Kontrol, or Omnisphere, but with no actual sound loaded. Just to speed things up further when starting a new track.
For example: in my bass and low-end group I have added the following track templates:
- Sub Bass
- Electric Bass
- Synth Bass
- Strings Low
- Brass Low
- Pad Low
I added names, track icons and track colors on these track templates. But again, you can also add an empty plugin instance just to make another shortcut when you start a new track. For example, on the Pad Low track I have already added Omnisphere since I use it almost all the time for pads.
Take Action – Create your Track Templates
Of course this is optional, but it is something that worked well for me as a compromise instead of having gigabyte after gigabyte of instruments and sample libraries in my project template which takes forever to load. If you like my approach of using track templates instead, go ahead and set them up as you prefer.
Power Tip 4 – Chord Track
Creating a chord track is one of my favorite ways to keep track of my composition, arrangement and basically the harmonic foundation for my entire track.
It is also a great visual reference to have while recording new parts, because I can see what chord comes next in the sequence for that section.
I simply add a track at the top of the sequencer and call it “Chords”. Then I record or write in the chord progression for each section as block chords. Meaning no comping or rhythmic playing style, simply the chord progression in its pure form.
However I do make sure to shape the chord voicings as I want them, so not every chord is in standard root position. Because the chord voicings will change the harmonic progression incredibly much.
Take Action – Create your Chord Track
I recommend at least trying this method out for yourself. Create a track at the top of your project and call it “Chords”. I personally use a piano layered with strings on this track. Then you can either write in the chords manually, record them with your MIDI keyboard, or drag and drop MIDI parts from a plugin, app or even external MIDI files.
Power Tip 5 – Story Folder
One of my personal workflow techniques as a composer, is what I call “The Story Folder”. Basically I have a folder in the sequencer with 3 layers of instruments. Rhythm, Harmony and Melody. Because these are the very fundamentals of music, just like the 3 primary colors (Red, Green, Blue).
However I also added a 4th layer, which is drums. Even if it should go in the rhythm layer, I find that I personally like to separate non-pitched rhythms, from tonal rhythms.
I have then assigned a couple of different instruments per each of these layers, which I switch out depending on the style of the composition I am about to start. But the foundation is the following:
- Drums
Drum Kit + Percussion Accents - Rhythm
Bass + Piano + Short Strings + Rhythm Guitar - Harmony
Piano + Slow Strings - Melody
Piano + Fast Strings + Vocal Melody
These individual layers can serve 2 purposes. One being sketching pads to come up with new ideas for either rhythms, harmonies and chords, as well as melodies, motifs, riffs etc.
The other purpose is that I sometimes even use these layers in the story folder to compose the bare essentials of my composition. Having only one track per color of music is so efficient for my workflow.
I can then use them as a guide when adding new parts, or even copy and paste to other tracks to make changes, transpose notes and parts, arrange them differently and so on.
Take Action – Create your Story Folder
I recommend starting with the essential colors of music that I have in my story folder: Rhythm, Harmony and Melody. You might personally want to have bass as its own track, or even drums as one layer as I have. But the point of the story folder is to not have too many tracks. Just the bare minimum to get your music story recorded and performed.