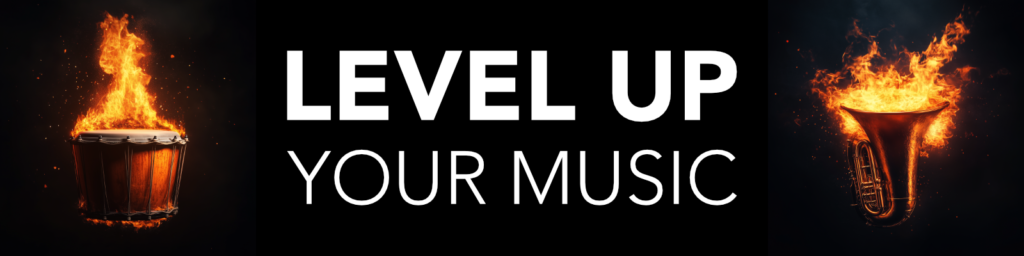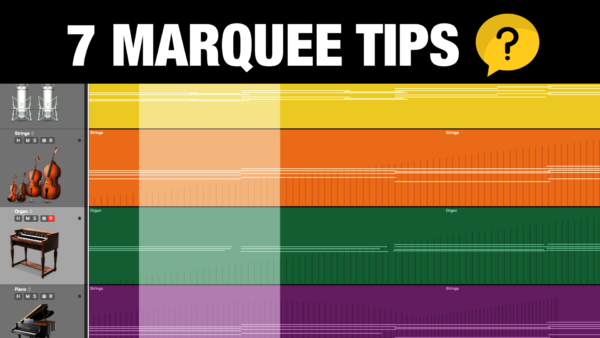 The Marquee Tool in Logic Pro is way more powerful than you think.
The Marquee Tool in Logic Pro is way more powerful than you think.
Because you can use it to do a range of tasks, and if you learn these shortcuts, you will increase your workflow speed when producing in Logic.
1 – Slice Region
If you select part of a region with the marquee tool, you can then simply left-click on the region with your pointer tool to slice the clip based on your marquee selection. This works both on audio regions and MIDI regions.
2 – Trim Region
After making a selection with the marquee tool, you can press “delete” (backspace) to trim out the selected part.
3 – Go to Selection
When you make a marquee selection, you can go instantly to the start and play from that point. Press SHIFT + Spacebar.
4 – Set Cycle
After you make a marquee selection, you can press CMD + U, and you will set the left and right cycle locators to your selection.
5 – Copy Selection
You can also copy and drag a marquee selection on any regions without cutting the clip. Simply make a marquee selection, and then hold OPTION while you left-click and drag the copied part to wherever you want it.
6 – Quick Automation
If you want to add multiple automation points at the same time, you can use the marquee tool to drag a selection over an automation curve, and then click on the selection. This will create 4 automation points, so you can simply click on it and drag up or down.
Bonus Tip: Another way to do this technique is to hold SHIFT + CTRL + OPTION when you make a selection on an automation curve.
7 – Transient Selection
If you don’t drag a selection with the marquee tool, but instead just click once anywhere in a region, you will get a starting point for the selection. If you do this on audio regions you can jump between transients. And if you hold SHIFT while doing so you can make a selection based on those transients. If you use this technique on MIDI regions you will jump between note start and end points.